How to Use Comic and Meme Creator
To be able to use the app, you need to install the app first. Please make sure you have enough storage on your phone so that the app can easily be installed on your android phone. Please take into account that this app is not compatible for Ios phone.
After you install the app correctly on your phone, the phone usually makes a shortcut on the phone home view. You can move the shortcut into your favorite folder if necessary.
For the teacher, before starting making comic strips on Comic & Meme Creator, first, you need to make a storyboard or at least some note on what are the contents will be. Make sure that you use the comic strips as wise as possible, and written in accordance with the National Curricula. Take into account that you will choose background including time and nuance of the comics. You are also going to choose how many boxes (strips) that you need to strengthen the story for learning purposes.
To use the Comic & Meme Creator easily, there are some steps that you can follow:
I have made a simple how-to-use Comic & Meme Creator on my YouTube Channel. You can access it by writing this link on the address bar of your browser: https://www.youtube.com/playlist?list=PL69g2-oBvZqsvTaqTEMdGyluux_IWm-pv or the shorter version on this link: http://gg.gg/RizHTComic.
Here is the home page view of the app:
[caption id="attachment_157" align="alignnone" width="1080"]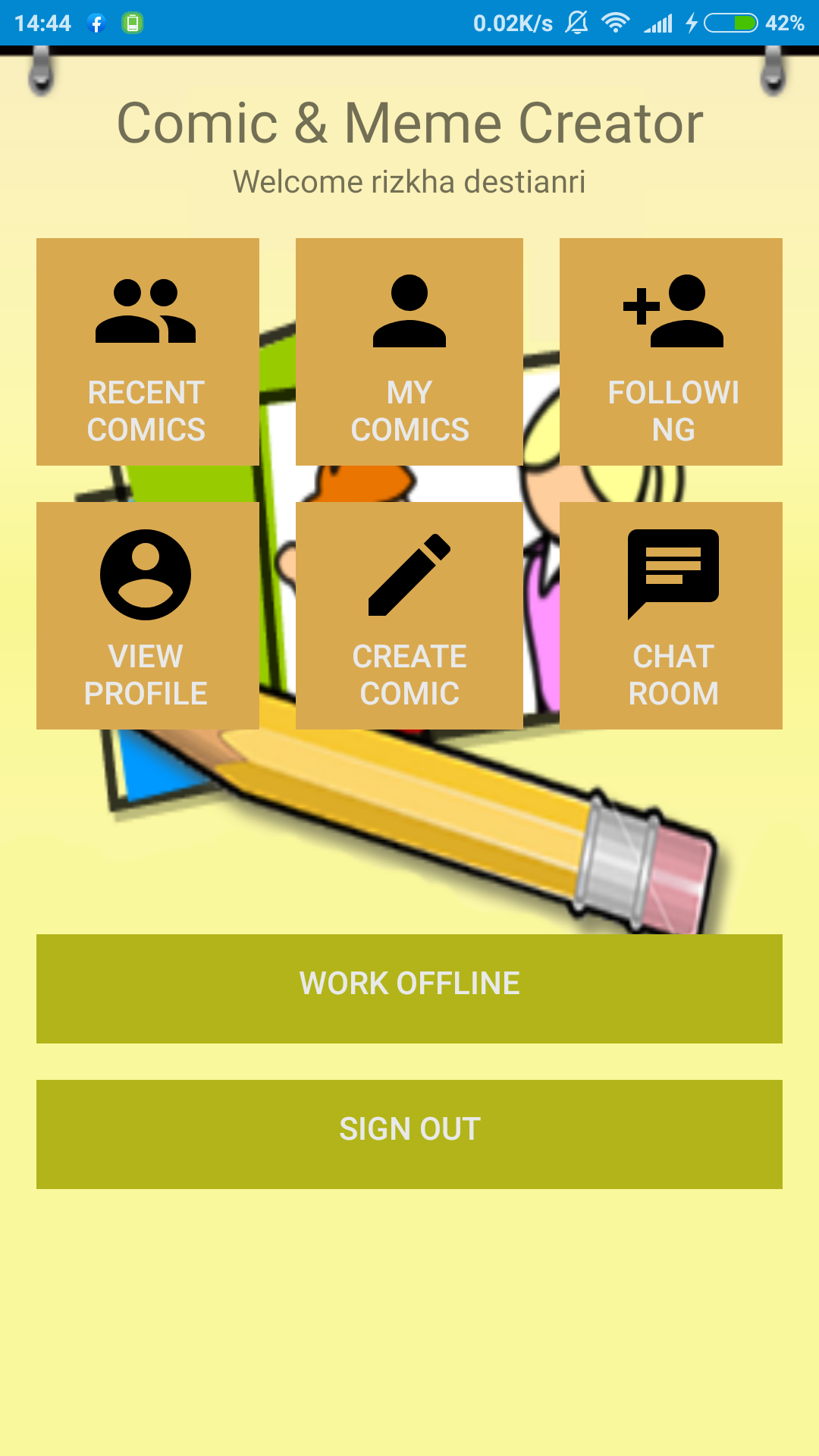 The home view of the app[/caption]
The home view of the app[/caption]
In the tab Recent Comics on the left upper corner of the home view of the app, if you tap it on your android, you will be directed to the page where you can see many comics from any other Comic & Meme Creator users. Here is the preview of my Recent Comics Tab accessed on Saturday, July 27, 2019:
[caption id="attachment_159" align="alignnone" width="1080"] The preview of Recent Comics Tab[/caption]
The preview of Recent Comics Tab[/caption]
Next to the Recent Comics tab on the middle-upper corner of the home view of the app, there is a My Comics tab. If you tap it on your android, you will be directed to the page where you can see many comics that you have been making and save the project online. By this, you make your comics available online and can be seen by anyone who has installed this app on their phone, they can also give comments or even follow you on the app. Here is my- My Comics tab view:
[caption id="attachment_161" align="alignnone" width="1080"] The preview of My Comics Tab[/caption]
The preview of My Comics Tab[/caption]
Next to the My Comics tab on the right upper corner of the home view of the app, there is a Following tab. If you tap it on your android, you will be directed to the page where you can see the comics created by the people you follow. Since I do not follow anyone on the app, I cannot show you anything. But I assume the page will likely the same as the Recent Comics tab.
On the second row of the tabs, on the left bottom of the home view of the app, there is a View Profile tab. If you tap it on your android, you will be directed to the page where you can edit your identity and profile. Here is my View Profile tab preview:
[caption id="attachment_163" align="alignnone" width="1080"] The preview of View Profile Tab[/caption]
The preview of View Profile Tab[/caption]
Next to the View Profile tab on the middle bottom of the home view of the app, there is a Create Comics tab. If you tap it on your android, you will be directed to the page where you can create your comics. This is the tab I often use as a teacher.
These are the preview of the button usage:
[caption id="attachment_165" align="alignnone" width="1080"] Preview of the Create Comics tab[/caption]
Preview of the Create Comics tab[/caption]
The bottom preview of the Create Comics tab will guide you to use many tools to enrich your comics. There are a plus button, new button, meme button, bubble button and disk button arranged from your left to right. The plus button, if you tap it on your android, you will be directed to the page where you can add people, objects, extras, background, moving background and move background to your liking. Please be sure you choose the right of them all wisely, politely and ethically.
Here are the preview of the new button, meme button, bubble button, and disk button arranged side by side from your left to right.
[caption id="attachment_168" align="alignnone" width="1080"] The preview of the new button in the Create Comics tab[/caption]
The preview of the new button in the Create Comics tab[/caption]
[caption id="attachment_169" align="alignnone" width="1080"] The preview of the meme button in the Create Comics tab[/caption]
The preview of the meme button in the Create Comics tab[/caption]
[gallery ids="170,171" type="rectangular"]
[caption id="attachment_172" align="alignnone" width="1080"] The preview of the disk button in the Create Comics tab[/caption]
The preview of the disk button in the Create Comics tab[/caption]
After you chose the plus button, you need to firstly choose the background, after that, you can choose people then decide on whether you will use any extras or objects.
Here is some preview of the background:
[caption id="attachment_186" align="alignnone" width="1080"] Preview of the add background[/caption]
Preview of the add background[/caption]
Here are some preview of the add people button
[gallery ids="175,176" type="rectangular"]
Picture of Preview of the add people
Here are some preview of the add extras and object button :
[gallery ids="185,182,183" type="rectangular"]
Picture 16 and 17. Preview of the add extras and object button.
After you choose the add people button, you can modify the gesture, the position, the size and the rotation of the people that you choose. You can also modify the fonts of the bubble text that you choose. Here are the previews of Picture 18 and 19 about modifying the people:
Simply after you know all the button, it is easy for you to use the app to your liking. You can edit it without any hesitation on the app of making the Comic Strips. After you are sure that you finish the project, save it online. Then you can also save it in JPG format to be used in your teaching media.
After you install the app correctly on your phone, the phone usually makes a shortcut on the phone home view. You can move the shortcut into your favorite folder if necessary.
For the teacher, before starting making comic strips on Comic & Meme Creator, first, you need to make a storyboard or at least some note on what are the contents will be. Make sure that you use the comic strips as wise as possible, and written in accordance with the National Curricula. Take into account that you will choose background including time and nuance of the comics. You are also going to choose how many boxes (strips) that you need to strengthen the story for learning purposes.
To use the Comic & Meme Creator easily, there are some steps that you can follow:
- Know the Home view of the app.
- Remember the button functions.
- Always save the project before you share.
- Wisely choose the picture and text.
I have made a simple how-to-use Comic & Meme Creator on my YouTube Channel. You can access it by writing this link on the address bar of your browser: https://www.youtube.com/playlist?list=PL69g2-oBvZqsvTaqTEMdGyluux_IWm-pv or the shorter version on this link: http://gg.gg/RizHTComic.
- Know the home page
Here is the home page view of the app:
[caption id="attachment_157" align="alignnone" width="1080"]
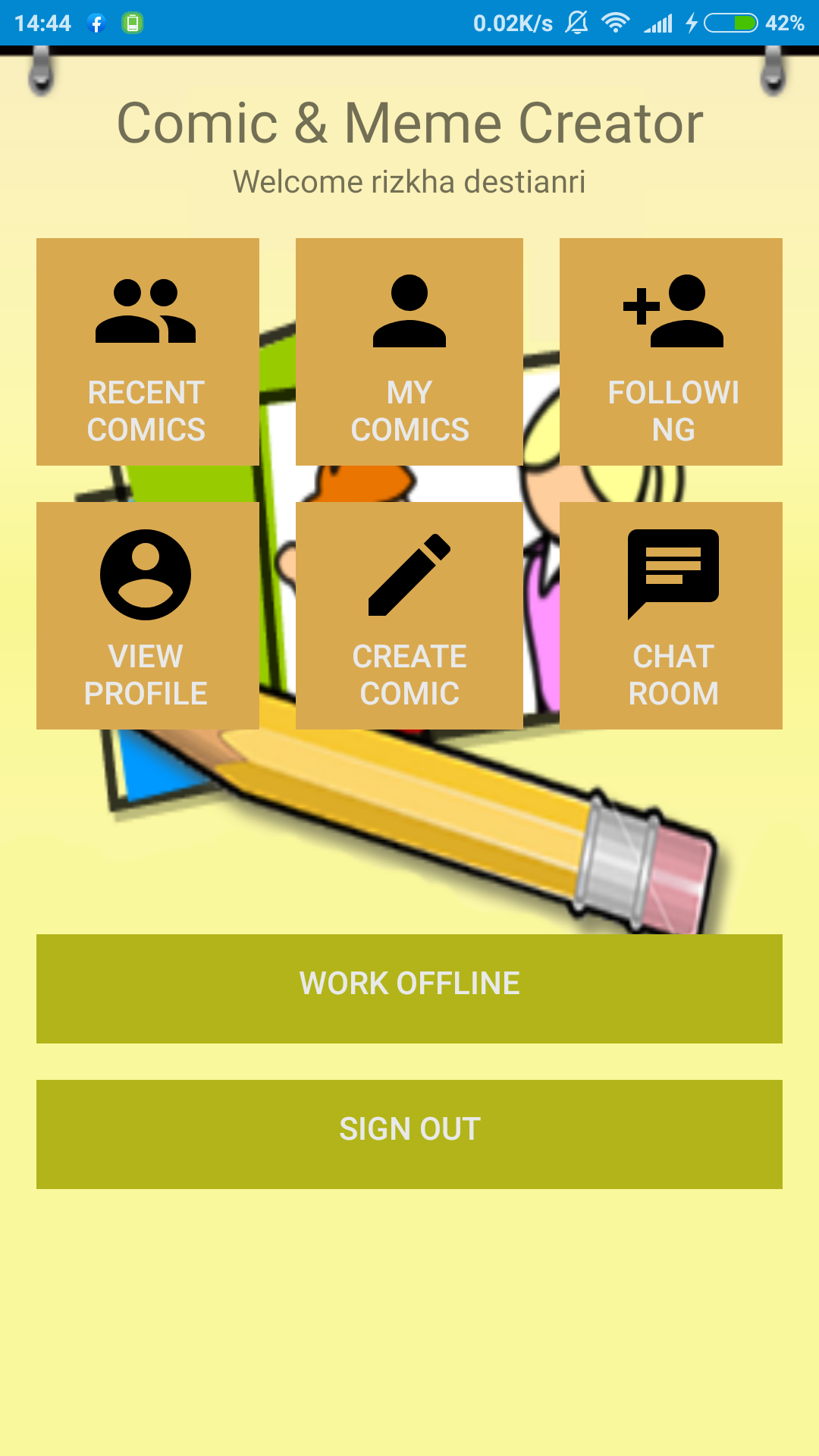 The home view of the app[/caption]
The home view of the app[/caption]In the tab Recent Comics on the left upper corner of the home view of the app, if you tap it on your android, you will be directed to the page where you can see many comics from any other Comic & Meme Creator users. Here is the preview of my Recent Comics Tab accessed on Saturday, July 27, 2019:
[caption id="attachment_159" align="alignnone" width="1080"]
 The preview of Recent Comics Tab[/caption]
The preview of Recent Comics Tab[/caption]Next to the Recent Comics tab on the middle-upper corner of the home view of the app, there is a My Comics tab. If you tap it on your android, you will be directed to the page where you can see many comics that you have been making and save the project online. By this, you make your comics available online and can be seen by anyone who has installed this app on their phone, they can also give comments or even follow you on the app. Here is my- My Comics tab view:
[caption id="attachment_161" align="alignnone" width="1080"]
 The preview of My Comics Tab[/caption]
The preview of My Comics Tab[/caption]Next to the My Comics tab on the right upper corner of the home view of the app, there is a Following tab. If you tap it on your android, you will be directed to the page where you can see the comics created by the people you follow. Since I do not follow anyone on the app, I cannot show you anything. But I assume the page will likely the same as the Recent Comics tab.
On the second row of the tabs, on the left bottom of the home view of the app, there is a View Profile tab. If you tap it on your android, you will be directed to the page where you can edit your identity and profile. Here is my View Profile tab preview:
[caption id="attachment_163" align="alignnone" width="1080"]
 The preview of View Profile Tab[/caption]
The preview of View Profile Tab[/caption]Next to the View Profile tab on the middle bottom of the home view of the app, there is a Create Comics tab. If you tap it on your android, you will be directed to the page where you can create your comics. This is the tab I often use as a teacher.
These are the preview of the button usage:
[caption id="attachment_165" align="alignnone" width="1080"]
 Preview of the Create Comics tab[/caption]
Preview of the Create Comics tab[/caption]The bottom preview of the Create Comics tab will guide you to use many tools to enrich your comics. There are a plus button, new button, meme button, bubble button and disk button arranged from your left to right. The plus button, if you tap it on your android, you will be directed to the page where you can add people, objects, extras, background, moving background and move background to your liking. Please be sure you choose the right of them all wisely, politely and ethically.
Here are the preview of the new button, meme button, bubble button, and disk button arranged side by side from your left to right.
[caption id="attachment_168" align="alignnone" width="1080"]
 The preview of the new button in the Create Comics tab[/caption]
The preview of the new button in the Create Comics tab[/caption][caption id="attachment_169" align="alignnone" width="1080"]
 The preview of the meme button in the Create Comics tab[/caption]
The preview of the meme button in the Create Comics tab[/caption][gallery ids="170,171" type="rectangular"]
The preview of the bubble button in the Create Comics tab
[caption id="attachment_172" align="alignnone" width="1080"]
 The preview of the disk button in the Create Comics tab[/caption]
The preview of the disk button in the Create Comics tab[/caption]- Know the plus button
After you chose the plus button, you need to firstly choose the background, after that, you can choose people then decide on whether you will use any extras or objects.
Here is some preview of the background:
[caption id="attachment_186" align="alignnone" width="1080"]
 Preview of the add background[/caption]
Preview of the add background[/caption]Here are some preview of the add people button
[gallery ids="175,176" type="rectangular"]
Picture of Preview of the add people
Here are some preview of the add extras and object button :
[gallery ids="185,182,183" type="rectangular"]
Picture 16 and 17. Preview of the add extras and object button.
- Know the modification button
After you choose the add people button, you can modify the gesture, the position, the size and the rotation of the people that you choose. You can also modify the fonts of the bubble text that you choose. Here are the previews of Picture 18 and 19 about modifying the people:
- Edit it to your liking and purposes
Simply after you know all the button, it is easy for you to use the app to your liking. You can edit it without any hesitation on the app of making the Comic Strips. After you are sure that you finish the project, save it online. Then you can also save it in JPG format to be used in your teaching media.

Comments
Post a Comment